JPEG Compression Online
Learn about JPEG compression and how to maximize image quality.
JPEG (Joint Photographic Experts Group) is a popular image format known for its low file size and efficient compression. While often associated with web graphics, JPEGs can be optimized for 4-color printing with the right settings. Read the guide below to learn about maximizing image quality with JPEGs for high-quality results.
- Color Settings:
- 4/4 Printing: CMYK on front and back sides
- 4/1 Printing: CMYK on front, grayscale on back
- Quality Settings: Always select the maximum quality settings available. Lower settings will reduce file size, but decrease the color accuracy and image quality.
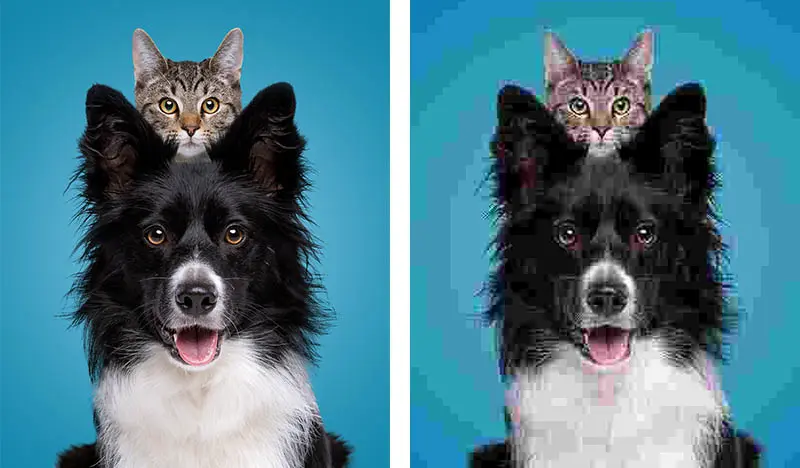
The image on the left is crisp with minimal compression. The image on the right was saved with low-quality jpeg options.
Using Adobe Photoshop
Color Mode
Navigate to Image > Mode and verify it’s set to CMYK.
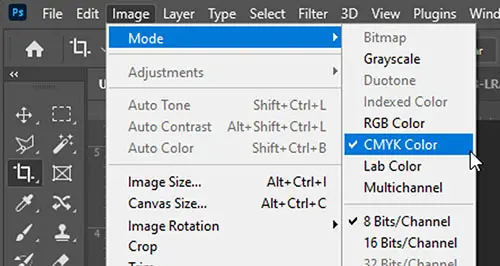
Remember, the colors displayed on screens may differ from printed results due to the inherent differences between RGB and CMYK color spaces. To ensure color accuracy, consider calibrating your monitor. If uncertain, we recommend our Free Color Reference Guide and selecting a physical color proof when placing your order.
For best color results, use our Printing Profiles.
Resolution
Navigate to Image > Image Size and make sure the resolution is between 300-350ppi at the actual print size.
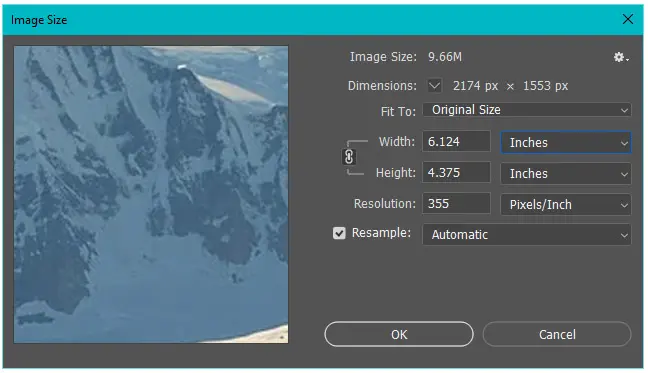
Interpolation Warning:
Interpolation artificially augments resolution by creating computed pixels, which can make the image blurry. For instance, transforming a 72ppi image to 355ppi doesn’t add detail but merely fills gaps, leading to a blurry result.
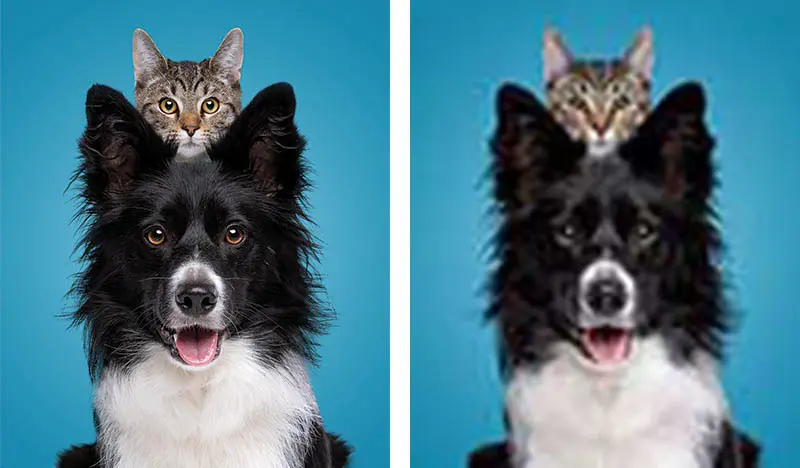
The image on the left is good. The image on the right was a lower-quality graphic that was enlarged, giving it that blury, interpolated look.
JPEG Quality
When saving a file through File> Save As > Jpeg, save it with the Maximum quality options by moving the slider to the right. The format option should be “Baseline Standard”.

If saving as a Photoshop EPS with JPEG compression, always select High or Maximum quality.
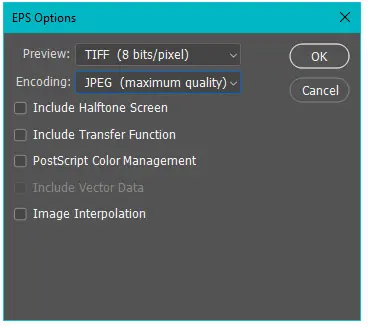
Using Digital Cameras
Resolution
Devices are typically rated by megapixels (MP). While many modern smartphones and cameras come standard with 12MP, a resolution of 5MP is generally sufficient for most of our product sizes. Always keep the final print size in mind when evaluating the resolution.
Color:
While most cameras capture in RGB, converting to CMYK is required for printing. Note that what you see on the camera’s display might differ from the print due to RGB-CMYK discrepancies.
JPEG Quality
Most digital cameras have settings to choose the JPEG compression level. For optimal results, we recommend you configure your camera to the highest quality setting, even if that means fewer photos per memory card.
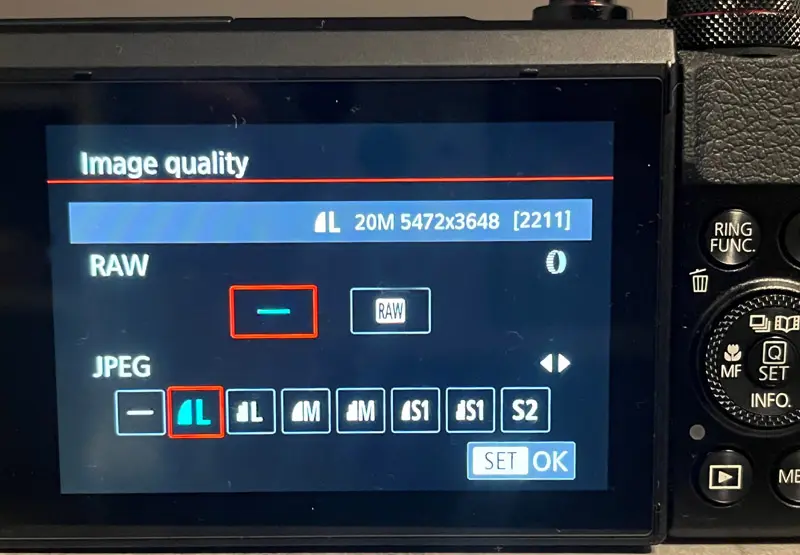
Using Stock Photography
Color
Most stock images are in RGB. You may convert them to CMYK in Photoshop or similar software. Ensure your monitor is calibrated to avoid color mismatches. Modern Postcard will convert any RGB files to CMYK prior to printing.
Resolution
Most stock photo platforms offer multiple resolution options. Always select the highest quality option available.
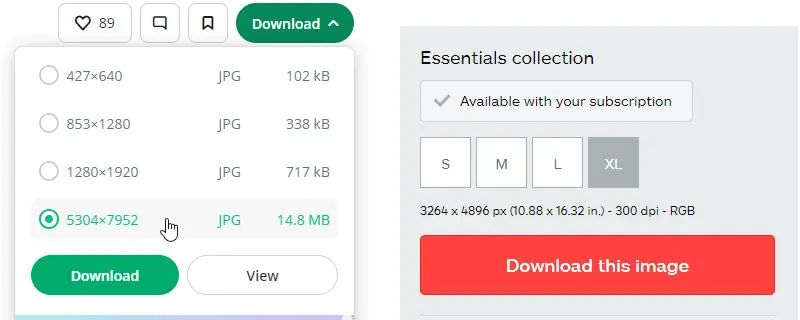
Need more help?
Find detailed information about setting up your files.
Approval Method
Bitmap Resolution
Border
Color Overview
Color Profiles
Color Quality
Cropping
Digital Camera
Digital Camera Media
Duplicate List Records
File Compression
Help us achieve correct color
ICC Printer Profiles
JPEG Compression
List FAQ
Mailing List Formats & Specifications
Monitor Calibration
Screen and Print Resolution
Setting Color Modes
Setting Grayscale Mode
Standard Font Set
Word Count

